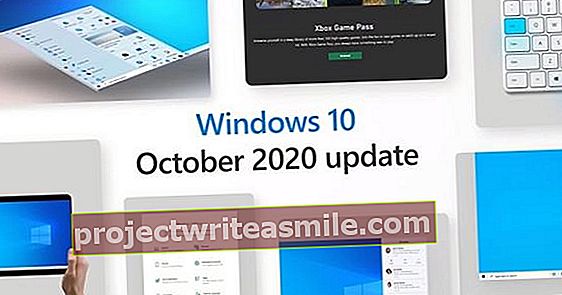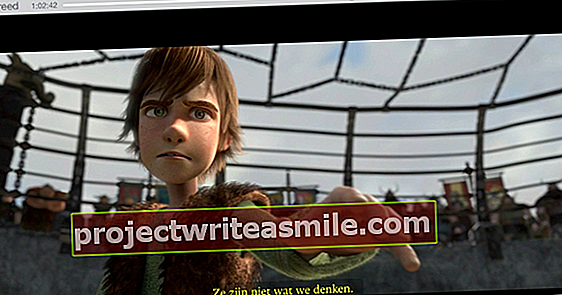Når du kjøper en harddisk, må du vanligvis partisjonere og formatere den før bruk. Det er ikke så klart å ta de optimale valgene. Med mindre du vet nøyaktig fordeler og ulemper ved partisjonsstiler som MBR og GPT, konsepter som dynamisk disk
1. Initialisering
Hvis du kobler til en helt ny harddisk (som et ekstra lagringsmedium) til systemet ditt - vi vil holde oss til Windows-systemene i dette kurset og fokusere på Windows 7 - så vises det ikke umiddelbart i Windows Utforsker. Tross alt fungerer Explorer på grunnlag av logiske volumer, som for tiden ikke er å finne på den nye disken din. Du må installere det først, en prosess som kalles "diskinitialisering" i Windows, men vanligvis kalt partisjonering (selv om du ikke nødvendigvis trenger å dele disken i separate partisjoner). Du kan trygt utføre diskinitialiseringen fra Disk Management-modulen i Windows (7) selv. Du kan starte den fra Windows Kontrollpanel eller via kommandoen diskmgmt.msc. Hvis alt går bra, vises det automatisk et vindu med meldingen om at du fortsatt trenger å initialisere (den nye) disken.
Bare friske opp ...
Hva med reglene og funksjonene til filsystemer når du partisjonerer? I artikkelen, Regler for partisjonering av harddisker, har vi forklart det like praktisk for deg.
2. MBR
Når du initialiserer en harddisk under Windows 7, kan du i utgangspunktet velge mellom to partisjonsstiler: MBR eller GPT. Datamessig har den første eksistert i en evighet: den har gått rundt tretti år. Gradvis har ulempene blitt tydeligere, og GPT er utviklet for å overvinne de store manglene ved MBR. Mer om disse fordelene og ulempene senere: la oss først forklare hvordan MBR-ordningen fungerer.
MBR står for master boot record, omtrent oversatt som hoved boot sektor. I utgangspunktet er den første fysiske sektoren på harddisken din reservert for et stykke oppstartkode på den ene siden og hovedpartisjonstabellen på den andre. Denne tabellen har plass til opptil fire partisjonshåndtak: tre primære partisjoner og en utvidet partisjon. Sistnevnte kan deretter deles inn i et antall 'logiske stasjoner'.
Hvis du vil initialisere disken din som MBR, klikker du på Windows Disk Management nederst til venstre med høyre museknapp på den fremdeles ukjente disken og velger MBR. Et øyeblikk senere endres indikasjonen til "grunnleggende disk" og ser ut til å ha en ikke-allokert partisjon.

En disk rett etter en initialisering med MBR-partisjoneringsskjemaet.
MBR, sett fysisk på
MBR er alltid lokalisert på den første fysiske sektoren på harddisken din, og har i likhet med andre sektorer en standardstørrelse på 512 byte. Imidlertid ligger denne sektoren utenfor selve partisjonene og er derfor ikke lett tilgjengelig med standard Windows I / O-funksjoner. Du kan imidlertid få tilgang til denne MBR-en ved hjelp av en såkalt fysisk diskeditor. Et gratis verktøy for Windows er HxD, som også fungerer som en hex-editor, som er et verktøy som lar deg vise filer i binær (heksadesimal) form. Du kan se MBR som følger. Start HxD som administrator, åpne menyen Ekstrautstyr og klikk på Fysisk disk på Harddisk 1. For sikkerhets skyld vil HxD vise deg sektoren i lesemodus til du fjerner merket Åpne som skrivebeskyttetimidlertid gjør du det helt på egen risiko. De tredje siste 64 byte av MBR utgjør (4 x 16 byte av) hovedpartisjonstabellen.

MBR: Fortsatt det mest brukte partisjoneringsskjemaet for harddisken!
3. GPT
Windows 7 tilbyr dermed to mulige partisjonsstiler for en harddisk: MBR og GPT. Den første stilen har noen ulemper. For eksempel er MBR-sektoren alltid lokalisert i den første fysiske sektoren på disken din: hvis den viser seg å være skadet, er disken ubrukelig for MBR. GPT, som står for GUID (globalt unik identifikator) partisjonstabell, er mer motstandsdyktig mot korrupsjon. Dette lagrer to eksemplarer av GPT-overskriften (pluss partisjonstabell). Partisjonsdataene er også beskyttet mot logisk korrupsjon med CRC (syklisk redundanskontroll). Du kan også lese at med MBR er du begrenset til tre primære og en utvidede partisjoner (selv om de er delt inn i logiske stasjoner). GPT viser seg å være mye mer sjenerøs: 128 partisjoner. I praksis er det 'begrenset' til 124. Det er fullt mulig å konvertere en MBR-disk til GPT og omvendt, forutsatt at du først sletter alle eksisterende partisjoner (og derfor sikkerhetskopierer alle dataene dine først). Åpne diskadministrasjonsmodulen, høyreklikk på disken og velg Konverter til GPT / MBR-disk. Fremgangsmåten i EaseUS Partition Master er lik: høyreklikk på - partisjonsløs - disk og velg Initialiser til GPT / MBR, hvoretter du har operasjonen med Søke om bekrefter. Eller du opererer helt fra ledeteksten, med følgende kommandoer (hvor du X med bokstaven på disken som skal konverteres):
diskpart
liste disk
velg disk x
konverter gpt [eller: konverter mbr]

Til venstre MBR-ordningen, til høyre GPT. Merk med sistnevnte sektoren 'Protective MBR': en dummy MBR for eldre programvare. (kilde: MSDN, Microsoft)

En konvertering fra MBR til GPT eller omvendt: dette gjøres (også i EaseUS Partition Master).