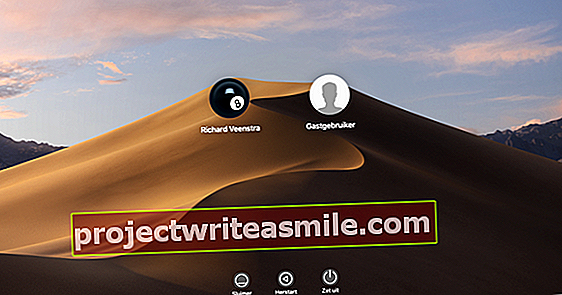Hvis du leter etter en enkel lydopptaksapp (for podcasten din, for eksempel for å se om det er riktig for deg), se ikke lenger enn lydopptakeren Windows 10. Dette er en gratis og ofte forhåndsinstallert app, som du kan bruke umiddelbart når du har Windows på systemet.
Hvis du på en eller annen måte ikke har appen på systemet ditt ennå, kan du klikke her for å gå til Microsoft Store. Trykk på knappen til høyre for å åpne butikkapplikasjonen på datamaskinen din, og trykk deretter på knappen til høyre igjen for å installere appen.
Etter å ha installert og åpnet lydopptakeren, kommer du snart til den konklusjonen at appen er grei. Selvfølgelig trenger du en mikrofon for dette. Så sørg for at du har det koblet til. Eller hvis du bruker en bærbar datamaskin: at den innebygde mikrofonen er slått på.

Bruker lydopptaker Windows 10
Du starter opptaket ved å trykke på den store mikrofonknappen nederst. Du kan også starte opptak med Ctrl + R (fra plate). Under opptak kan du legge til et flagg i opptaket i mellomtiden, slik at du i etterkant kan se at du må redigere eller legge til noe. Opptaket blir ikke stoppet, men når du trykker på flagget, blir du straks ført til den delen av opptaket. Så du trenger ikke å søke etterpå.
Du kan bruke pauseknappen til å sette opptaket på pause. Høres logisk ut, men i dette tilfellet blir ikke opptaket stoppet, og du vil ikke fortsette i en annen fil når du slår på opptaket igjen. Så du tar opp i en fil; men du kan fortsatt ta en pause. Når du trykker på stoppknappen, lukkes opptaket og lagres som en m4a-fil i Dokumenter-mappen.

For øvrig er det også mulig å lytte til og redigere innspilte Windows-filer i programmet. For å gjøre dette, åpne lydopptakeren og velg filen du vil høre i menyen til venstre. Med trimknappen (nederst, andre fra venstre) kan du redigere sporet. Deretter velger du et start- og sluttpunkt du vil trekke ut fra opptaket ditt. Du kan deretter lagre filen slik den er nå ved å trykke på disketten. Velg alternativet for å lagre en kopi her, slik at du alltid har originalfilen til din disposisjon.
Det er også mulig å dele en lydfil med andre direkte fra appen. Du gjør dette ved å bruke delingsknappen. Du finner den nederst, først fra venstre.