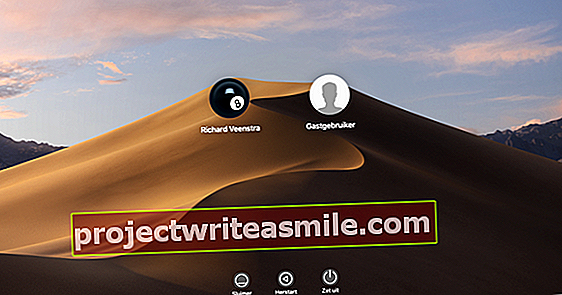Alle vet om disse Post It-klistremerkene, som du vanligvis fyller med poeng som du ikke bør glemme. Men før du vet ordet av det, er hele dataskjermen dekket av disse bladene. Det er mer praktisk å bruke digitale notater.
For å huske ting, holder mange entusiastiske gule (eller forskjellige farger) selvklebende notater på for eksempel kanten av skjermen. Enda bedre - fordi det tiltrekker seg ekstrem oppmerksomhet - ville være å stikke bladene på selve skjermen. Dette er ikke nyttig i papirversjonen, fordi du ikke lenger kan se den underliggende skjermen. Det er grunnen til at en virtuell versjon av de klebrige bladene også finnes i Windows 10. Klikk på Start-menyen Klistrelapper (eller Klistrelapperhvis du bruker den nederlandske versjonen av Windows 10). Du ser straks et jomfru tomt gult blad oppstå. Og et vindu som spør om du vil aktivere Insights. For å forhindre at Microsoft leser sammen med notatene dine, anbefaler vi deg å gjøre dette Ikke nå å klikke.

Farge
Du kan justere fargen på bladet om ønskelig ved å klikke på knappen med de tre punktene øverst til høyre på skjermen. Du vil også se et innstillingsutstyr. Dette fører til det eneste tilgjengelige alternativet: Slå innsikt på eller av. Hvis alt går bra, blir de slått av. Klikk på plusstegnet øverst til venstre på et fullført eller ufullstendig notatark, og du vil legge til en ny kopi. På denne måten kan du 'papir' hele skrivebordet med klissete blader. Et klikk på papirkurven vil slette notatet. For å raskt bruke notatene, kan du plassere appen på "Hurtigstart" -linjen rett til høyre for Start-knappen. For å gjøre dette, høyreklikk Sticky Notes i Start-menyen. Og så i den åpnede hurtigmenyen nedenfor Mer på Fest til oppgavelinjen. Så lenge du ikke lukker programmet, vil forestillingene forbli synlige. Selv om du har lukket Windows og startet på nytt. Sjansen for at du savner en påminnelse er derfor liten. Dessverre er det ikke mulig å holde oversikt over klistrelapper øverst i andre applikasjoner.
Du finner alle notatene dine i notelisten ved å klikke på de tre horisontale punktene i verktøyet. Du kan også synkronisere notater på tvers av enheter og apper, for eksempel OneNote Mobile, Microsoft Launcher for Android og Outlook for Windows. For å gjøre dette, gå tilbake til menyen Liste over notater og trykk på tannhjulet øverst til høyre i vinduet. Logg deretter på for å synkronisere notatene dine til skyen.
Du kan også søke i notatene dine ved å skrive inn et søkeord i søkeboksen øverst i notatlisten eller trykke CTRL + F på tastaturet for å søke. Notatlisten er filtrert for bare de notatene som inneholder søkeordet.