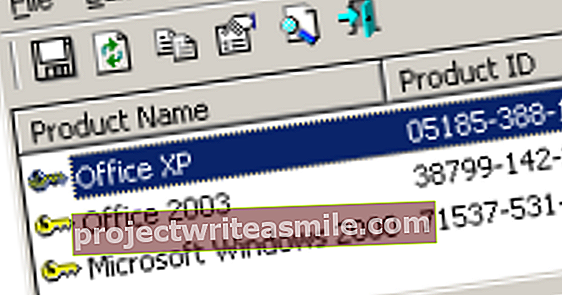Nettleseren din er kanskje den viktigste inngangsporten til Internett. Hvis du bruker flere enheter for å få tilgang til internett med nettleseren din, vil du selvfølgelig ha de samme bokmerkene, utvidelsene og passordene tilgjengelig overalt, så nettlesersynkronisering. Synkronisering av nettleseren din er derfor veldig nyttig. Vi forklarer hvordan det fungerer.
Tips 01: Krom
Når du installerer Chrome på en datamaskin, vil den be om passordet for Google-kontoen din som standard. Når du har tastet inn, blir bokmerkene, nettlesingsloggen, brukernavn, forskjellige nettleserinnstillinger, utvidelser og passordene dine automatisk synkronisert. Du kan se hvilke enheter dataene dine blir synkronisert mellom. Her finner du også knappen Tilbakestill synkronisering tilbake. Dette fjerner synkroniseringsdata og passord fra serveren; imidlertid lagres dataene på enhetene dine.
Hvis du ikke vil at alt skal synkroniseres, kan du justere det. Klikk på knappen med de tre punktene øverst til høyre og velg Innstillinger / synkronisering. Angi der hvilke av de ti elementene du vil synkronisere.
Som standard er passordene dine kryptert med Google-brukernavnet og passordet ditt, men du kan også forhindre at Google ser disse dataene på serverne sine. For å gjøre det, kryss av for alternativet nederst Krypter synkroniserte passord med din egen passordfrase På.
 I Firefox må du logge på minst to enheter før synkronisering kan gjøres
I Firefox må du logge på minst to enheter før synkronisering kan gjøres Tips 02: Firefox
Hvis du bruker Firefox, må du gjøre to ting for å automatisk synkronisere dataene dine. Først oppretter du en konto på "hoveddatamaskinen" via Innstillinger, hvor du har muligheten Logg på Sync klikk. Deretter trykker du på knappen Melde deg på og skriv inn den tilsvarende e-postadressen og passordet.
Bruker du ikke Firefox ennå, men vil du bytte til den? Opprett deretter en konto ved å klikke på Har du ikke en konto? Å starte og fyll ut de etterspurte personopplysningene - tilsynelatende inkludert din alder. Bekreft med Opprett en konto og angi via hake hvilke (av de seks) elementene du vil ha med i synkroniseringen. Avslutte med Lagre innstillinger. Ikke glem å bekrefte e-postadressen din etterpå via bekreftelses-e-posten som allerede er mottatt. Du kan forresten gå gjennom Logg på Sync justere fortsatt synkroniseringselementene.
For det andre må du logge på Firefox på (minst) en annen enhet. Du vet nå veien: klikk på Logg på Sync og logg på med den samme kontoen som du gjorde på hoveddatamaskinen.
Edge bruker Windows 10 til å synkronisere nettleserinnstillinger og dataTips 03: Kant
Microsoft Edge bruker den innebygde synkroniseringsfunksjonaliteten til Windows 10 for å synkronisere nettleserinnstillinger og data. Dette forutsetter at du logger på Windows med en Microsoft-konto, ikke med en lokal Windows-konto. Hvis du for øyeblikket er registrert med en lokal konto, kan du gå via Innstillinger / Kontoer / Info registrer deg med en Microsoft-konto for å komme i gang med å konfigurere synkroniseringen. Gå (igjen) til Innstillinger / kontoer og velg Synkroniser innstillingene dine. Slå på bryteren Synkroniser innstillinger på På og bestem hvilke elementer du vil synkronisere.

Edge & IE
Hvis du bruker Windows 10 og alternativt bruker Edge og Internet Explorer på enhetene dine, kan du sørge for at favorittene dine blir synkronisert mellom begge nettleserne ved hjelp av en registerfelt. Trykk Windows Key + R og kjør regedit.exe. Naviger til HKEY_CURRENT_USER \ Software \ Policies \ Microsoft, høyreklikk på dette elementet og velg Ny / nøkkel. Ring denne nøkkelen MicrosoftEdge. Klikk på denne nye nøkkelen med høyre museknapp og gjenta prosedyren, bare gi den navnet Hoved. Til slutt høyreklikker du på Main og velger Ny / DWORD (32 bit) verdi. Navngi denne verdien SyncFavoritesBetweenIEAndMicrosoftEdge. Dobbeltklikk på dette og endre verdien fra 0 til 1 og avslutt Regedit.

Tips 04: Opera
Vi kan være korte om Operas innebygde synkroniseringsfunksjon: prosedyren er stort sett den samme som Firefox. Så gå først til på den mest brukte enheten Innstillinger og åpne der Nettleser. Klikk deretter på Synkronisering på Logg Inn. Klikk på i popup-vinduet Opprett kontoen min og skriv inn e-postadressen og passordet ditt. Bekreft med Opprett konto. Det siste trinnet er Avansert konfigurasjon slik at du kan bestemme nøyaktig hva du vil synkronisere - fem elementer er tilgjengelige. Som med Chrome, kan du velge å kryptere alle data med din egen passordfrase. Bekreft valget ditt med OK og logg deretter på andre enheter med denne kontoen også.