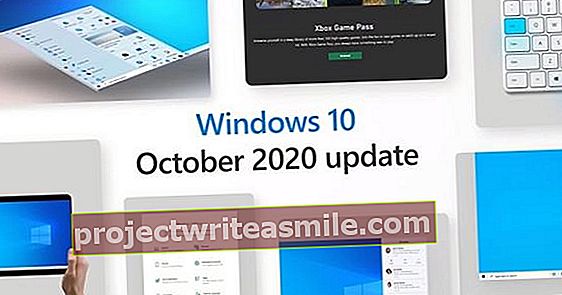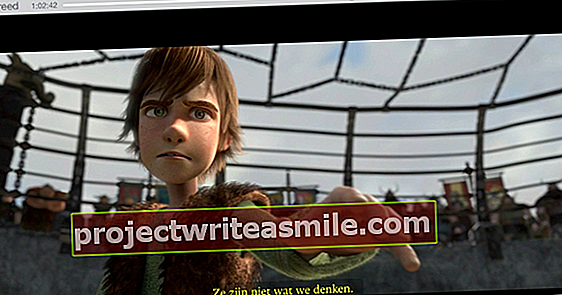Et regneark i Excel kan inneholde tusenvis av kolonner og mer enn en million rader. Denne fordelen er også en ulempe, for hvis du samler mye data på ett regneark, blir det fort et forvirrende rot. Det er bedre å bruke separate regneark i samme fil for å behandle alle slags data, formler og diagrammer.
Tips 01: Navngivning
Hver arbeidsbok i Excel består av ett eller flere regneark. Når du arbeider med store mengder data, er det best å oppbevare dem i forskjellige regneark i samme arbeidsbok. På den måten holder du alle dataene sammen, mens de forskjellige datagruppene fortsatt er tydelig delt. Hvis du lager flere regneark, vil Excel nummerere dem som følger: Ark 1, Ark 2, Ark 3, ... Men for å kunne administrere dem bedre, er det mer fornuftig å gi dem et særegent navn. Dette kan være år, byer eller måneder, så lenge navnet indikerer hva som er akkurat i regnearket. Husk at hvert regneark må ha et unikt navn. Høyreklikk på arkfanen du vil gi nytt navn, og velg Gi nytt navn. Skriv inn navnet du ønsker, og klikk deretter hvor som helst utenfor regnearket. Du kan også dobbeltklikke på en arkfane for å gi den nytt navn.

Vis arkfaner
Hvis du mottar en Excel-fil fra noen, men du ikke ser noen regnearkfaner, er alternativet Vis arkfaner sannsynligvis deaktivert for dette dokumentet. Gå til Fil / Alternativer / Avansert. Sjekk under Vis alternativer for denne arbeidsboken eller avmerkingsboksen ved siden av Vis arkfaner Er på.
 Det er lite så enkelt som å flytte et regneark i samme arbeidsbok
Det er lite så enkelt som å flytte et regneark i samme arbeidsbok Tips 02: Sett inn ark
Ved siden av fanene i regnearkene finner du en knapp med et plusstegn. Dette er knappen for å lage et nytt regneark. Du kan også gå til fanen i båndet Start å gå. Der velger du i gruppen Celler oppgaven Sett inn / sett inn ark. For å slette et regneark, høyreklikker du arkfanen og velger fjerne. Eller du går til fanen igjen Start Var du Slett / slett ark å velge.
Anta at du allerede har fire regneark, og at du vil legge til tre nye regneark til dem, den raskeste måten å gjøre dette på er å trykke på Skift-tasten og velge antall eksisterende arkfaner du trenger nederst på regnearket. Høyreklikk deretter på de valgte arkfanen og velg Sett inn. Excel vil legge til det valgte antall regneark samtidig.

Tips 03: Kopier regneark
Det er lite så enkelt som å flytte en benkeplate. Klikk på arkfanen med musen og dra arkikonet til ønsket posisjon i raden med arkfaner. Du kan også kopiere et regneark. For å gjøre dette, trykk Ctrl og dra arkfanen til riktig plassering i raden med arkfaner. Et pluss-tegn vises i bladikonet. Slipp museknappen før du slipper Ctrl-tasten slik at Excel plasserer en kopi av det valgte regnearket på det stedet. I macOS-versjonen av Excel, må du bruke Alt-tasten i stedet for Ctrl-tasten for å lage en kopi av regnearket.

Tips 04: Til en annen arbeidsbok
Vi har snakket om å flytte og kopiere regneark i samme arbeidsbok så langt. Men du kan også flytte et regneark til en annen arbeidsbok. Forsikre deg om at begge arbeidsbøkene er åpne. For klarhetens skyld vil vi gi navnet på arbeidsboken vi vil kopiere et regneark fra WorkbookSource.xlsx. Vi kaller arbeidsboken som vi vil lime inn regnearket for WorkbookTarget.xlsx. Høyreklikk på arkfanen du vil kopiere i WorkbookSource.xlsx, og velg kommandoen Flytt eller kopier. Et lite vindu åpnes, hvor du kan velge alternativet i Til-mappen ArbeidsbokTarget.xlsx å velge. under Omslagsark du bestemmer i hvilken posisjon regnearket skal plasseres. Og nederst kan du indikere om Excel skal lage en kopi av det valgte regnearket. Hvis du ikke sjekker dette, vil ikke Excel kopiere regnearket, men flytte det fra en mappe til en annen.

Bare sjekk
Når du flytter et regneark til en annen arbeidsbok, må du være oppmerksom på formler som refererer til celler i gjeldende arbeidsbok. Så lenge formlene er bygget med data fra samme regneark, er ingenting galt. Imidlertid, hvis det brukes formler som refererer til data på andre regneark, er formlene ikke lenger korrekte etter at regnearket er flyttet.
Du kan bruke justeringer på flere regneark samtidig ved å gruppere demTips 05: Farger
For å holde det organisert, kan du ikke bare gi kategoriene et passende navn, men også med en farge. Høyreklikk på regnearkfanen og velg alternativet Fanefarge. Dette åpner paletten med temafarger og standardfarger. Med alternativet Flere farger åpner Windows fargevelger der du kan velge alle mulige farger. Hvis arkfanen har en liten gradient til den fargen, betyr det at regnearket er valgt. Klikk på en fane i et annet regneark for å se den faktiske fargeendringen.

Tips 06: Gruppe
Du kan bruke justeringer på flere regneark samtidig ved å gruppere dem midlertidig. For å gruppere regnearkene, trykk Ctrl-tasten mens du klikker på de forskjellige arkfanen en etter en. Deretter, når du formaterer dataene til celler i en bestemt farge eller skrift i ett ark i gruppen, vil de samme cellene i de andre grupperte regnearkene arve den samme formateringen. Du kan også skrive data på den ene kategorien, hvoretter de samme dataene også vises på de andre kategoriene. Ikke glem å oppheve gruppen, ellers vil du fortsette å justere data på alle grupperte regneark uten å vite det. For å fjerne gruppen, høyreklikk på en av fanene og velg Oppdel ark.

Tips 07: Bytt
Hvis du jobber med mange regneark, kan det hende at fanene ikke alle passer inn i Excel-vinduet. Du kan bla gjennom regnearkene på flere måter. I Windows ser du tre horisontale prikker i den ene eller begge ender av oppgavelinjen. Klikk på de tre punktene for å bla gjennom arkfanen i den retningen. Du kan også bruke høyre og venstre pil på fanelinjen. Hvis du klikker på venstre pil mens du holder Ctrl nede, vil du blinke til det første arket.

Snarveier
Elskere av hurtigtaster, vi gir et nytt triks for å raskt bytte mellom regnearkene. Hurtigtasten for å velge neste ark er Ctrl + Side ned. Logisk er tastatursnarveien for å velge forrige ark Ctrl + Page Up. Du kan også bruke Ctrl og Shift-tastene til å velge flere ark. Vi har allerede forklart arbeidsmetoden med Ctrl i tips 6. Shift lar deg velge et sammenhengende arkområde mens du klikker på den første og siste fanen i området.
Tips 08: Ekstra plass
I Windows er det en rullefelt nederst i Excel-vinduet som tar ganske mye plass. Hvis du jobber med mange regneark, vil det gå tom for plass for å se alle arkfaner. Da er det hyggelig å vite at du kan gjøre fanelinjen lenger. For å gjøre dette, klikk med musepekeren på de tre vertikale punktene til venstre for rullefeltet. Dra deretter de tre punktene til høyre for å forkorte glidebryteren.
 Med et enkelt triks er det mulig å ha flere regneark samtidig
Med et enkelt triks er det mulig å ha flere regneark samtidig Tips 09: Flere ark i vinduet
Når du arbeider med flere regneark, ser du normalt bare ett regneark på skjermen. Men med et enkelt triks er det mulig å ha flere regneark samtidig. Vi viser dette med regnearkene: København, Brussel, Amsterdam. Forsikre deg om at det første regnearket (København) er synlig, og gå til fanen via båndet Statue. Klikk på knappen i denne kategorien Nytt vindu. Dette viser deg det samme regnearket i et nytt vindu. I det andre vinduet klikker du på arkfanen i Brussel, slik at den vises. Siden du vil vise et tredje regneark, bruker du knappen Nytt vindu en gang til. Og i dette tredje vinduet klikker du på fanen Amsterdam-ark. Det tredje vinduet kan gjenkjennes av indikasjonen 3 bak filnavnet i tittellinjen. Nå kan du kombinere de tre åpne vinduene ved å klikke på båndet i fanen Statue knappen Alle vinduer å klikke. En liten dialogboks vises der du blir spurt hvordan du vil kombinere vinduene. Velge Ved siden av hverandre og bekreft med OK. Alle åpne vinduer er nå pent ordnet ved siden av og under hverandre.

Tips 10: Skjul
Vil du skjule visse regneark? Som kan. Høyreklikk på fanen som skal forsvinne fra visningen og velge Gjemme seg i hurtigmenyen. For å bringe et skjult regneark tilbake til overflaten, høyreklikker du på en av de andre fanene og velger kommandoen Synlig. Hvis flere regneark ble skjult, spør Excel i et popup-vindu hvilket regneark du vil vise.

Tips 11: Bladliste
Der vi i tips 7 diskuterte hvordan du bytter mellom de forskjellige fanene, er det en annen måte, nemlig arklisten. Det er en liste over alle synlige ark. Hvordan åpner du arklisten? Høyreklikk på fanenavigasjonsknappene, det er en munnfull av de to navigasjonspilene du ser nederst til venstre på arkfanen. En liste over regnearkene fra arbeidsboken vises der du bare kan dobbeltklikke på navnet på arket du vil gjøre aktivt.

Antall ark
Hvor mange regneark viser Excel når du starter en ny arbeidsbok? Det avhenger av innstillingene. Klikk i båndet på fanen Fil. Velg deretter Alternativer. I vinduet Alternativer for Excel du velger i venstre kolonne Generell og så søker du i delen Når nye arbeidsbøker opprettes oppgaven Antall ark som skal registreres. Bruk telleren til å indikere hvor mange regneark en ny arbeidsbok skal inneholde.

Tips 12: Mal
Når du lagrer en Excel-fil som en .xltx-fil, blir den en mal. Dette vil også gjøre alle andre regneark i denne filen til maler. Det motsatte er også mulig. Du kan sette inn en mal i en eksisterende arbeidsbok som et nytt regneark. For å gjøre dette høyreklikker du på en eksisterende fane og velger kommandoen Sett inn. Dette åpner et vindu der du velger hva du vil sette inn. Herfra kan du også konsultere og velge online Office-maler. En mal du setter inn på denne måten plasseres automatisk foran arkfanen du valgte.

Tips 13: Beskytt
Du beskytter et regneark for å forhindre at du eller noen andre ved et uhell gjør endringer i det. For å gjøre dette, gå til fanen i båndet Å sjekke og velg i gruppen Å sikre foran Beskytt laken. I popup-vinduet kan du angi hva brukeren har lov til å gjøre. Hvis brukeren ikke har lov til å gjøre noe i det, fjerner du alle merkene. Skriv deretter inn et passord for å sikre at sikkerhet ikke kan fjernes over natten. For bekreftelse vil Excel be om å gjenta passordet.