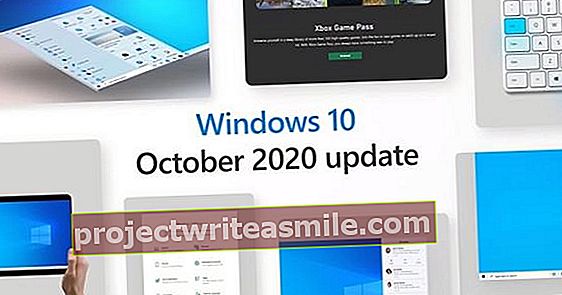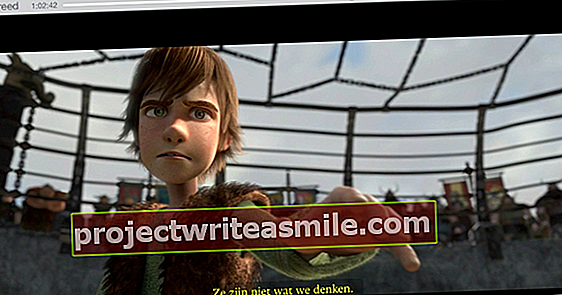Har du følelsen av at selv med dyre hodetelefoner og en streaminginnstilling av høy kvalitet i Spotify eller Deezer kan du ikke høre hele musikkvaliteten? Kanskje dette har å gjøre med billige komponenter i PC-en eller komprimering av musikkfilene. Spesiell programvare, for eksempel FxSound, kan kompensere for tap av kvalitet på disse faktorene.
Trinn 1: Slå på
FxSound er lydforbedringsprogramvare for Windows-datamaskinen din. Det optimaliserer lydkvaliteten når du spiller musikk, lytter til en lydbok, spiller spill, liker en online streamingtjeneste eller ser filmer. Under installasjonen plasseres en driver på PC-en som sørger for at lyden som systemet behandler via denne programvaren, høres bedre ut. Etter installasjon fra www.fxsound.com, åpner du FxSound fra systemstatusfeltet med venstre museknapp.
FxSound koster $ 39,99 en gang, men du kan bruke den til en syv-dagers prøveversjon. Verktøyet er ikke billig, men vi er fortsatt imponert over lydforbedringen når vi treffer det Makt klikk. Plutselig høres det ut som om vi er i studio. Bassene er dypere, stemmene er tydeligere, og selv med mellomtonehodetelefoner føler vi at vi nyter lyd av topp kvalitet.

Trinn 2: Forhåndsinnstilt
Verktøyet fungerer med forhåndsinnstillinger. Det er ingen diskusjon om smak, men vi elsker innstillingen Studiokvalitet. Med forhåndsinnstillingen Volume Boost alt virker litt kraftigere. Vocal Boost får stemmen til å lyde sterkere og Dialogue Boost lønnsomt når du lytter til lydbøker. Videre kan du Bass Boost, Tung atmosfære, Nattklubb og velg nesten hvilken som helst musikksjanger som forhåndsinnstilt. Hvis du har valgt en forhåndsinnstilling, kan du kontinuerlig justere alle slags effekter som f.eks 3D-surround, Dynamic Boost eller Bass arangere for.

Trinn 3: Equalizer
Selv på et billig lydsystem kan du øke lydkvaliteten ved hjelp av programvaren. FxSound har også en equalizer som du kan justere frekvensområdet til utgangslyden. Velg først en forhåndsinnstilling og juster deretter kvaliteten via glidebryteren til equalizeren til du er helt fornøyd. Hvis du har justert så mye at du har mistet litt, kan du gjøre det med ett knappeklikk Nullstille tilbake til standardinnstillingene.