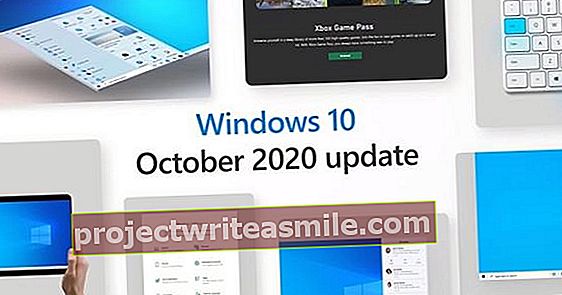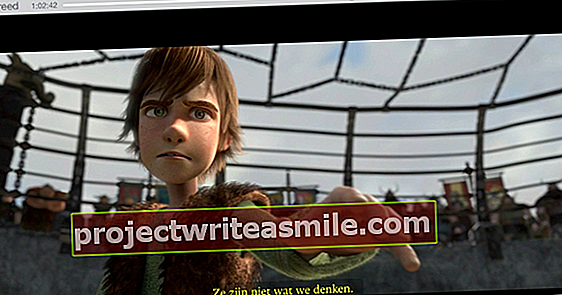Hvis du har en NAS hjemme, vil du selvfølgelig bruke delte mapper fra den enheten til å lese eller lagre data. Dette er veldig enkelt med litt planlegging.
I sin enkleste form er en NAS en harddisk med nettverkstilkobling. Mer forseggjorte forekomster gir mye mer funksjonalitet. Kort sagt, de har alle en ting til felles: Du kan bruke dem til å få tilgang til delte mapper fra hvilken som helst (innlogget) PC eller Mac i nettverket. Mac OS monterer ikke tidligere brukte nettverksaksjer automatisk ved hver start, noe som betyr at du må skrive inn navnet og passordet for en slik delt mappe på nytt hver gang. Heldigvis kan det også være mye lettere. Nemlig ved å fortelle Mac OS at visse aksjer skal monteres umiddelbart etter innlogging. For å gjøre dette, start Systemvalg (via Dock eller Apple-menyen øverst til venstre på skjermen). Klikk deretter på Brukere og grupper. Klikk på kontoen din og deretter på Logg Inn på høyre panel. Start nå Finder og monter nettverksandelen. Du kan gjøre dette i Finder i kolonnen nederst til venstre Delt ved å klikke på ønsket NAS. Høyreklikk deretter på Koble til som og skriv inn brukernavn og passord som angitt på NAS. Dobbeltklikk på en deling, og du vil se et alias vises på skrivebordet til denne mappen.

Automatisk ved oppstart
Nå går vi tilbake til det allerede åpnede vinduet Brukere og grupper, en del av Systemvalg. Du vil se en liste under teksten til høyre Disse delene åpnes automatisk når du logger på. Det kan allerede ha noe oppført her eller der, men listen kan også være tom. Bare dra og slipp mappen som nettopp dukket opp på skrivebordet i listen. På den måten kan du legge til flere delte NAS-mapper. Når du er ferdig, lukker du vinduet Brukere og grupper. Fra nå av blir de tilføyde delene automatisk montert etter at du har logget på din Mac. Og er derfor umiddelbart tilgjengelige i Finder.

Hvor er den mappen?
For en nybegynner i Mac OS-verdenen kan det ta litt tid å finne mappen i et hvilket som helst Lagre som-vindu i et program. Tross alt er det ingenting annet å se i tillegg til en liste over favoritter. For å vise alle tilgjengelige mapper, klikk i Lagre som-vinduet - uavhengig av hvilket program du vil lagre noe fra - på nedoverpilen 'pil' bak filnavnet. Du vil nå se alle lagringsplassene, inkludert NAS-mappene dine.