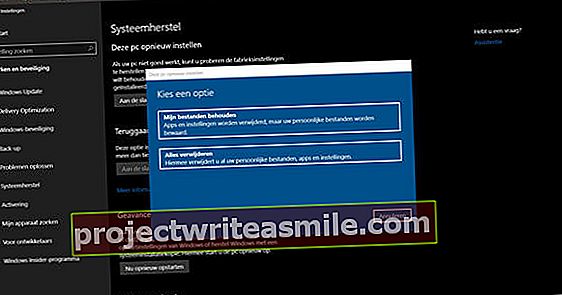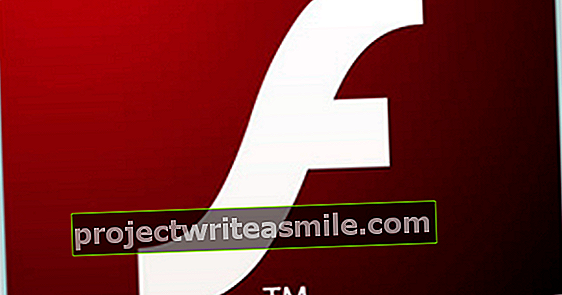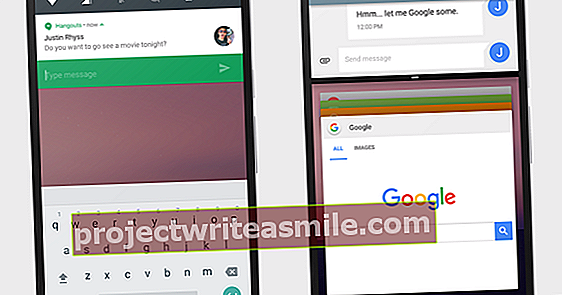Når du tenker på grafisk design, tenker du på Photoshop. Adobe-programmet kommer med en heftig prislapp, og du vil kanskje ikke bruke det hvis du ønsker å designe et flygeblad for et søppelmarked, en bursdagsfest osv. Innimellom. Lag flygeblad i Word.
Tips 01: Mal
I denne artikkelen skal vi lage en flygeblad for en fest, og vi vil gjøre det fra bunnen av, slik at du blir kjent med elementer av en slik grafisk design i Word. Men hvis du har det travelt, er det også godt å vite at du også enkelt kan lage en slik flyer ved hjelp av en mal. I så fall har Microsoft allerede gjort jobben for deg. Alt du trenger å gjøre er å fylle ut informasjonen og eventuelt erstatte noen bilder, og du er ferdig med flygebladet ditt. Selvfølgelig lærer du ikke å designe ut fra det, men det kan være din frelse hvis du trenger noe innen en halv time. Du kan finne malene ved å klikke i Word Fil / Ny og så flygeblad å skrive i søkefeltet (du kan selvfølgelig søke etter hva du vil, invitasjon eller Meny kan også). I trinnene nedenfor vil vi lage et flygeblad selv, forutsatt at du allerede har informasjonen du vil behandle i hodet ditt.
Innen Word finner du tusenvis av maler, men Microsoft har mange flere maler, som du finner på dette nettstedet. Klikk på en mal du ønsker og deretter på For å laste ned. Åpne den nedlastede filen, og du vil umiddelbart ha flygebladet foran deg.

Tips 02: Format og posisjon
Før vi faktisk begynner å designe flygebladet vårt, er det viktig at vi vet hvor stor flygebladet skal være og hva proporsjonene er (liggende eller stående). Det er ikke som Photoshop at du bokstavelig talt spesifiserer en dokumentstørrelse, men ved å klikke i båndet Oppsett / format du kan angi hvilken papirstørrelse dokumentet skal ha (dette er forhåndsdefinerte størrelser). Dette betyr ikke at du også må ha denne papirstørrelsen i skriveren, men du vet hvor stort designet ditt vil være på papiret. Under koppen Oppsett du finner alternativet Orientering, som lar deg indikere om dokumentet er stående eller liggende.
 Tenk på margene hvis du skriver ut på en hel side
Tenk på margene hvis du skriver ut på en hel side Tips 03: Marger
Selvfølgelig vil det være veldig synd hvis du designer en vakker flygeblad, og noe av det faller av under utskrift fordi du har plassert tekst for nær kanten. Eller at avstanden fra kanten er så stor at unødvendig plass går tapt. Ta i så fall marginene. Som standard har et Word-dokument en betydelig margin, men du kan enkelt justere det. Klikk i båndet Oppsett og så videre Marger. Der angir du nøyaktig hvor langt innholdet i dokumentet skal være fra kanten. Dette er spesielt relevant når du skal skrive ut på en hel side. Hvis du skriver ut et A6-flygeblad på et A4-ark, spiller ikke margene mye.

Tips 04: Sett inn bord
Du kan nå organisere flygebladet ditt på to måter: med tekstbokser og med tabeller. Fordelen med en tabell er at ved hjelp av rader og kolonner kan du justere alt jevnt veldig presist. Ulempen er at søylene gir mindre fleksibilitet. For å sette inn en tabell må du først bestemme hvor mange rader og kolonner du vil ha. I dette eksemplet går vi for to kolonner og tre rader. klikk på Sett inn i båndet og så videre Bord. Beveg musen over rutenettet til du har ønsket tabelloppsett og venstreklikk. Du kan nå dra linjen i midten for å endre proporsjonene mellom kolonnene. På samme måte drar du linjene mellom radene for å gjøre radene høyere eller lavere. På denne måten bestemmer du nøyaktig hvor elementet i flygebladet ditt vil være. Du kan også slå sammen celler ved å velge dem, høyreklikke og velge Slå sammen celler. Når du høyreklikker øverst til venstre i tabellen, klikker du deretter Celleegenskaper, kan du endre egenskaper som ramme eller ingen ramme, bakgrunnsfarge, cellemarger, etc.

Tips 05: Sett inn tekstboks
Når du bruker tekstbokser i stedet for en tabell, må du være mye mer forsiktig med at alle boksene stemmer overens, men du er mye mer fleksibel i hvor du plasserer elementer. Word har også en rekke nyttige formateringsalternativer innebygd, og det er grunnen til at vi bruker tekstbokser gjennom resten av denne artikkelen. Du kan legge til en tekstboks ved å klikke på Sett inn / Tekstboks. Du kan velge en enkel tekstboks, som du deretter kan dra nøyaktig hvor du vil, rotere osv. Når du klikker på en tekstboks og deretter på ikonet med halvsirkelen som vises ved siden av, kan du indikere hvordan teksten innpakning skal være (Dette avgjør om teksten du skriver i flygebladet brytes rundt denne boksen, eller om denne boksen er litt over den og ikke har noen innflytelse på teksten. Hvis du høyreklikker på boksen, ser du tre knapper neste til en rullegardinmeny. for justering av stil, fylling og kontur.
For denne flygebladet slo vi den i gang med å sette inn en spesiell tekstboks via Sett inn / Tekstboks / fasettert sidefelt til høyre. En fin sidefelt settes umiddelbart inn med et grafisk element, som umiddelbart ser pent ut.
 Med tekstinnpakningsfunksjonen angir du hvordan teksten skal vikles rundt det innsatte bildet
Med tekstinnpakningsfunksjonen angir du hvordan teksten skal vikles rundt det innsatte bildet Tips 06: Sett inn bilde
Å sette inn et bilde fungerer akkurat som å sette inn en tekstboks: du kan kontrollere nøyaktig hvor bildet går og hvordan teksten reagerer på det. Klikk på for å sette inn et bilde Sett inn / Bilder for å laste opp et bilde fra harddisken. Eller klikk på Bilder på nettet å velge et bilde direkte fra Microsofts søkemotor. Når du har satt inn bildet, kan du ikke bare dra det, du må først indikere at bildet er frittstående. For å gjøre dette, klikk på bildet og halvcirkelikonet. Velg et alternativ under overskriften Med tekstinnpakning og eksperimentere med effekten av alternativene på de andre elementene dine. Du kan nå flytte og skalere bildet fritt. Du har nå alle elementene du trenger for å designe flygebladet ditt. Når du skriver inn tekster, må du sørge for at du tilordner riktig stil (Overskrift 1, Overskrift 2, Tittel osv.) Via fanen Start / stiler.

Tips 07: Velge fargeskjema
Når du har satt bildet (e) på rett sted og fylt ut tekstene du vil bruke, kan du lure på om fargene du brukte (hvis du allerede har gjort det) stemmer overens. Du trenger ikke å bekymre deg for det i det hele tatt, Word tilbyr deg standard en rekke fargevalg som passer perfekt til hverandre. klikk på Å designe og deretter på knappen Farger. Du vil se et stort antall fargevalg, og når du holder musepekeren over dem, får du en forhåndsvisning av hvordan fargevalget vil se ut i dokumentet. Dette er også en av grunnene til at det er viktig å tilordne formateringsstiler til tekstene dine, som angitt i forrige trinn. Hvis du ikke gjør det, vil all tekst for Word være den samme, og fargevalg (og også designene fra neste trinn) har praktisk talt ingen effekt.

Tips 08: Velge design
Til slutt kan du legge til en ekstra profesjonell effekt i flygebladet ditt ved å bruke Words designstiler. Dette endrer ikke fargevalget du nettopp har valgt, men Word spiller med ting som linjeavstand, skriftstørrelse, men også for eksempel linjer mellom de aktuelle tekstelementene (disse linjene har en farge som kommer fra det valgte fargevalget) og så videre. På den måten, med bare noen få museklikk, kan du plutselig gi en tekst som ser ganske ren ut et veldig profesjonelt utseende. Du gjør dette ved å klikke på Å designe og deretter på et innlegg over koppen Dokumentformatering. Igjen kan du se på hvordan stilen ser ut ved å bevege musen over den før du tar et valg. Merk at stilen brukes på hele dokumentet, ikke på tekstboksen eller teksten du valgte. Når du har valgt ønsket stil, er flygebladet ditt klart til utskrift. Du kan også sende flygebladet via Fil / Lagre som lagre det også som et PDF-dokument, slik at du kan sende det til en kopibutikk eller digital trykkeri for utskrift.