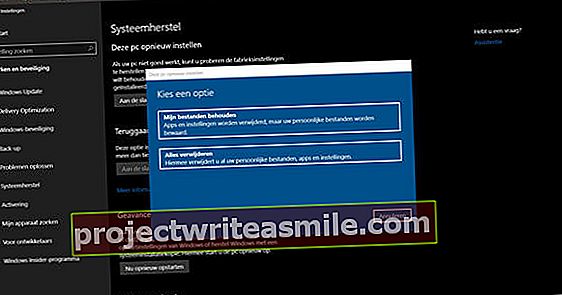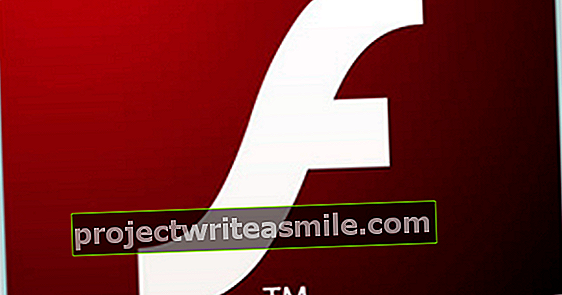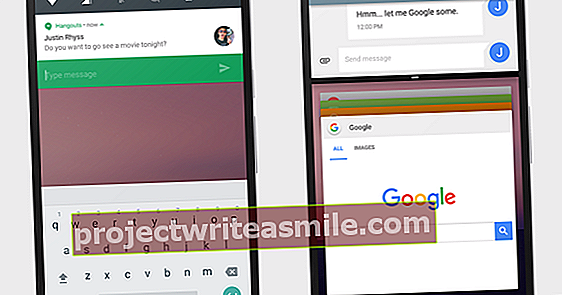Begynner du umiddelbart å installere alle slags programvare etter en ren installasjon av Windows? Det er bedre å sjekke noen deler først og utføre noen spesifikke oppgaver. I denne artikkelen kan du lese tips du må huske på når du installerer Windows 10 på nytt.
Den "klassiske" metoden for en ren installasjon er som følger: du laster ned installasjonsmediet og setter det på for eksempel en USB-pinne på minst 8 GB, hvoretter du starter installasjonen fra pinnen. Dette er enklest med Windows 10 Media Creation Tool.
Start verktøyet og godta lisensvilkårene. Merk av for alternativet Lag installasjonsmedier (USB-pinne, DVD eller ISO-fil) for en annen PC På. I det neste vinduet velger du en passende Windows-versjon, for eksempel nederlandsk, Windows 10, 64-bit (x64). klikk på Neste og sjekk (for eksempel) USB-minnepinne. Henvis deretter til den tomme USB-pinnen som er koblet til. Bekreft med Neste og lukk verktøyet med Fullstendig.
Du starter installasjonen med denne pinnen fra den spesielle oppstartsmenyen eller med eldre PC-er ved å justere oppstartrekkefølgen i biografien. I Windows-installasjonsprogrammet velger du Installere nå. Et øyeblikk senere dukker aktiveringsskjermen opp. Hvis du tidligere har installert og aktivert Windows 10 på denne PCen, klikker du Jeg har ikke en produktnøkkel: Etter installasjon gjøres aktivering vanligvis automatisk. Alle som tidligere har oppdatert Windows 7 eller 8 (.1) til Windows 10, har ikke mottatt en nøkkel, men bare en digital lisens. Ellers skriver du inn Windows 10-nøkkelen. Når du blir spurt om hvilken installasjonstype du ønsker, klikker du på Justert.

Rengjør installasjonen
Hvis du tidligere har oppgradert systemet til Windows 10 og nå vil ha en ren installasjon, er det en enklere metode. Start opp i Windows og åpne Innstillinger med Windows-nøkkel + I. Å velge Oppdatering og sikkerhet, systemgjenoppretting.
I høyre panel kan du nå få tilgang Tilbakestill denne PC-en klikk på Å jobbe, som gir deg muligheten til å beholde dine personlige filer eller slette alt. I sistnevnte tilfelle har du mistet alle installerte apper og innstillinger. Fabrikkinnstillingene gjenopprettes. Alle standardleverte apper fra produsenten vil også bli plassert på PC-en igjen.
Imidlertid er et annet alternativ tilgjengelig. Velg kl Flere gjenopprettingsalternativer foran Start på nytt med en ren installasjon av Windows og klikk på Ja, kom i gang. Dine personlige data blir bevart i dette tilfellet, i likhet med noen Windows-innstillinger, men de fleste apper vil nå bli fjernet, inkludert Microsoft Office, tredjeparts antivirusverktøy og bloatware. Dette ligner mest på en ren installasjon.

Aktiver og oppdater Windows 10
Din nye Windows er klar for deg, men du vil være sikker på at aktiveringen har gått riktig. For å gjøre dette åpner du Windows-innstillinger og velg deg Oppdatering og sikkerhet, Aktivering. Du bør lese her at Windows faktisk er aktivert. Hvis (automatisk) omaktivering ikke fungerer, kan noen få omstart hjelpe. Hvis nødvendig, åpne ledeteksten som administrator og prøv å tvinge aktivering med kommandoen slmgr.vbs / ato.
Hvis du får en feilmelding, må du starte PCen på nytt og prøve på nytt. Hvis du ikke skrev inn en produktkode under installasjonen mens du ønsket å gjøre det, kan du fortsatt gjøre det via Aktivering, Oppdater produktnøkkel, Endre produktnøkkel.

Umiddelbart etter en Windows-installasjon, sjekk om nye oppdateringer er tilgjengelige. Gå til Innstillinger, oppdatering og sikkerhet og velg Windows-oppdatering. klikk på Søk etter oppdateringer og la alle oppdateringer installeres. Start PCen på nytt og gjenta denne prosedyren til det ikke er flere oppdateringer.
Klikk på for å unngå å bli avbrutt av oppdateringer i vanskelige øyeblikk Endre brukstid, legg din GJuster brukstiden automatisk på fra og klikk Endre Bie Nåværende brukstid. Du kan deretter spesifisere en tidsramme der PCen din ikke vil startes på nytt akkurat slik.
Hvis du foretrekker å ha mer kontroll over oppdateringsprosessen, kan du utsette oppdateringsprosessen i opptil fem uker. Alt du trenger å gjøre er å klikke på Windows Update Stopp oppdateringer i 7 dager. Med Gjenoppta oppdateringer du avbryter dette avbruddet.

Installere drivere og feilsøke
Under oppdateringsprosessen sjekker Windows driverne og henter oppdateringene om ønskelig. Ofte går dette bra, men noen ganger overser Windows en oppdatering, eller verre, installerer en driver som ikke fungerer optimalt eller til og med forårsaker konflikter. Det vi uansett anbefaler, er en manuell kontroll av Windows Enhetsbehandling: trykk Windows-tasten + R og skriv inn devmgmt.msc fra.
Ulike problemer kan oppstå her. Et utropstegn ved siden av et element betyr at Windows har gjenkjent enheten, men den riktige driveren er ikke tilstede. Dykkertype Andre enheter, ukjent enhet Windows har ikke en gang en anelse om hvilken enhet det er. Og til slutt kan det ikke utelukkes at Windows har installert en generell driver for noen enheter, for eksempel skjermer, som ofte tilbyr færre alternativer enn produsentens.


For problematiske eller generelle drivere, bør du sjekke etter og installere driveroppdateringer selv på produsentens nettsteder. Det er absolutt sant for grafikkortet ditt - for eksempel har det allerede skjedd med oss at Windows plasserte ufullstendige oppdateringer på systemet vårt som vi da måtte fjerne med et verktøy som Nvidia DDU eller AMD Cleanup Utility.
Det kan være vanskelig å identifisere en ukjent enhet. Et gratis verktøy som Unknown Device Identifier kan hjelpe. Etter en skanning viser den alle oppdagede enheter og markerer de ukjente. Via delen Detalj du kan be om den såkalte PnpID og legge den inn som et søkeord hos Google. Det er stor sjanse for at du finner riktig driver på denne måten.
Du kan også be om disse IDene fra selve Enhetsbehandling. Høyreklikk på den aktuelle enheten og velg Eiendommer. Gå til fanen Detaljer og klikk på Maskinvare-IDer i rullegardinmenyen. Google toppverdien først. Hvis det ikke fungerer, kan du prøve den andre, eventuelt ledsaget av datamaskinenes merke og modell.
Sikker konto
Hvis du valgte en lokal konto når du installerte Windows, lagres ID-dataene sikkert lokalt. Imidlertid, hvis du jobber med en Microsoft-konto, vil du gjøre det bra å sikre den med såkalt 2FA. Det står for 2-faktor autentisering, og det betyr at du trenger en ekstra bekreftelse fra en mobilapp på en pålitelig enhet for registreringen. Du kan sette opp 2FA på https://account.live.com/proofs, der du kan Totrinns bekreftelse angi og følg instruksjonene.
Windows lar deg også koble Microsoft-kontoen din med andre apper. Du ordner det fra W.indows Innstillinger, Var du Kontoer velg og deretter E-post og kontoer, Legg til en konto å velge.

Sjekk Windows 10 personverninnstillinger
Det er en åpen hemmelighet at Microsoft ønsker å vite så mye som mulig om brukerne. Hvis du ikke føler deg komfortabel med det, kan du nå de fleste personvernrelaterte alternativer via Innstillinger, Personvern, der du går gjennom alle seksjonene og delene og setter dem etter ønske.
Eller du bruker et bærbart verktøy som Windows Privacy Dashboard. Start appen som administrator, og klikk først først på sirkelikonet for å opprette et gjenopprettingspunkt. Så velger du Personvern, hvoretter du får en oversikt over noen titalls personverninnstillinger som kan slås på og av,
I hoveddelen Blokkerer Du kan også deaktivere Windows-telemetri-funksjoner, i det minste hvis Windows Defender-brannmuren er aktiv. Hvis du slår av telemetri, opprettes det automatisk brannmurregler som blokkerer utgående trafikk til spesifikke Microsoft-servere.

Poeng med oppmerksomhet
Den nye eller oppdaterte Windows-installasjonen din er nesten klar til bruk. Likevel er det fremdeles noen få deler som fortjener din oppmerksomhet. For eksempel kan Windows System Restore bli inaktivt etter en større oppdatering. Så du sjekker det. Trykk på gjenoppretting i Windows-søkefeltet og velg Opprett et gjenopprettingspunkt. Du kan lese statusen for hver diskstasjon her. Via knappen Konfigurer Du kan aktivere eller deaktivere systemgjenoppretting per stasjon og sette den opp videre.
Videre kan du selvsagt stille skrivebordsbakgrunnen din helt til din smak og sørge for at handlingssenteret viser knappene til appene du bruker mest. Klikk på handlingssenterknappen (tankeskyen) helt til høyre på Windows-statuslinjen, og høyreklikk på en av knappene nederst. Velge Redigering av raske handlinger og bestem selv hvor hvilke knapper som havner.
Du vil også bestemme hvilke apper som har lov til å gi varsler. Du ordner det ned til minste detalj Windows-innstillinger, system, varsler og handlinger. Åpne rubrikken ytterligere Konsentrasjonshjelp, fordi her kan du stille tider når du ikke vil bli forstyrret av slike varsler.
Du er nå klar til å sette alle favorittprogrammene dine på systemet ditt, og kanskje finner du Ninite, med noen titalls populære og gratis verktøy, et fint utgangspunkt ...
Dykk dypere ned i Windows 10 og tilpass operativsystemet ved hjelp av Tech Academy. Ta en titt på Windows 10 Management online-kurset eller gå til Windows 10 Management-pakken inkludert teknologi og praksisbok.