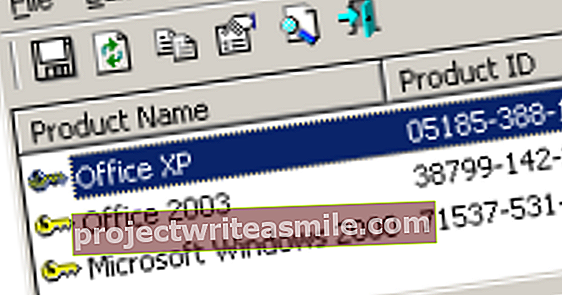På arrangementer, åpne dager og sportsbegivenheter ser du noen ganger skjermer med grafisk informasjon eller tekstmeldinger som oppdateres regelmessig. Hvorfor ikke sette opp noen infoskjermer for din egen klubb eller forening? Med en smart kombinasjon av Google Nettsteder og Google Disk kan du opprette et nettsted på et øyeblikk.
Tips 01: Opprett et nettsted
Vi fyller skjermen via en webside. Og vi lager dem ved hjelp av gratis Google Nettsteder. Surf til //sites.google.com, logg inn og trykk på knappen Å lage. To valg vil vises: i den klassiske versjonen av Sites og i den nye versjonen av Sites. Riktignok ser sistnevnte finere ut, men denne versjonen mangler fremdeles noen funksjoner som vi kan bruke for oppsettet vårt, for eksempel et antall gadgets og en detaljert tillatelsespolicy. Så vi velger i den klassiske versjonen av Sites.
Klikk deretter rett ved siden av eksemplene Bla gjennom galleriet for å finne en passende mal for skjermpresentasjonen. Hvis du ikke umiddelbart finner noe du liker, kan du også starte fra en tom mal, og det er det vi gjør i denne artikkelen. Velg ønsket mal eller velg for Tom mal og gi nettstedet ditt et navn. Merk at dette navnet som standard også brukes til nettadressen til websiden din (noe sånt som //sites.google.com/site/). Du kan komme til Velg et tema indikerer også et fint tema. Sett et hake ved siden av Jeg er ikke en robot og bekreft med Å lage.
 Klikk på blyantikonet øverst til høyre for å redigere siden
Klikk på blyantikonet øverst til høyre for å redigere siden Tips 02: Rediger webside
Du vil nå se din (fremdeles tomme) webside. Klikk på tannhjulikonet øverst til høyre og velg fra menyen Administrer nettstedet, hvoretter du kan gjøre alle slags endringer. For eksempel kan du justere utseendet på nettstedet ditt helt med Temaer, farger og skrifttyper. Du kan gjøre den raskeste og mest radikale justeringen ved å velge et annet tema fra rullegardinlisten nedenfor Grunnleggende tema, men du kan også selektivt endre de tilsvarende delene selv, for eksempel for å sette visse elementer i klubbfargene til din forening. Hvis alt er i orden, bekreft med Lagre. Klikk på navnet på nettstedet ditt øverst til venstre for å gå tilbake til hovedvisningen.
Klikk på blyantikonet øverst til høyre for å redigere siden. Vi vil bevisst holde det enkelt og legge til en tabell der vi vil ta opp både et lysbildefremvisning og et videoklipp side om side. Det passer oss på widescreen. Plasser markøren på ønsket sted og klikk på toppen Bord / Sett inn tabell / 2x1. Du kan deretter ta tak i og dra tabellgrensene med musen for å gjøre bordcellene litt større. Bekreft med Lagre.

Tips 03: Sett inn video
Vi har nå et bord med to celler. Vi vil fylle cellene med et videoklipp og en lysbildepresentasjon ved å legge til gadgets. Klikk på blyikonet igjen. Klikk på den første tabellcellen og velg Sett inn / Flere dingser / Generelt tilgjengelig. En rekke dingser vises nå, inkludert Google Kalender, RSS-feed, Dato og tid og Notat; alle elementene som kan være ganske nyttige for en skjermpresentasjon.
Vi velger dette Bygg inn gadget og bekreft med Velger. Vi skal nå ha innbyggingskoden i panelet Integrering av kodebit å stikke. Dette kan være koden til en (salgsfremmende) video som vi tidligere har lagt ut på YouTube. Du finner denne koden på YouTube som følger: åpne videoen og klikk under videoen Dele / Omslutte. Koden vises, og du tar den med Å kopiere over til Windows utklippstavlen. Med Ctrl + V limer du den inn i panelet. Selvfølgelig vil du sørge for at videoen begynner å spilles av automatisk så snart nettsiden din vises, og at ingen relaterte videoer vises på slutten. Det krever en liten justering av koden: Parametrene er tilstrekkelige ? rel = 0 & autoplay = 1 etter video-url, rett før det avsluttende doble anførselstegnet. Du kan også lese bredden og høyden på videoen i koden: det er lurt å kopiere disse verdiene nederst på Vise. Helt nederst fjerner du også merkene Plasser rammen rundt en innretning og Vis tittel på innretning. klikk på Eksempel på innretning og sjekk at alt ser bra ut - og at videoen begynner å spilles av automatisk. klikk på Tilbake til konfigurasjon og bekreft med OK.
 Google Nettsteder er spesielt nyttig for de som ønsker å dele data fra Googles egen stall via et slikt nettsted
Google Nettsteder er spesielt nyttig for de som ønsker å dele data fra Googles egen stall via et slikt nettsted Tips 04: Lag lysbildefremvisning
Du har kanskje lagt merke til nå: Google Nettsteder ser ut til å være spesielt attraktive for de som ønsker å dele data fra Googles egen stall via et slikt nettsted, som Google Apps, Kalender, Dokumenter, Skjemaer, Kart, Disk og så videre. Vi viser deg hvordan du inkluderer en lysbildefremvisning som du opprettet i Google Slides på nettstedet ditt. Surf til //drive.google.com, logg inn på Google og klikk Nye / Google-lysbilder. Klikk på øverst til venstre Navnlige presentasjoner og gi presentasjonen et passende navn. Så setter du sammen presentasjonen din - via knappen Se presentasjonen du kan evaluere resultatet i mellomtiden. Det er en irriterende ulempe med Google Slides: som standard vises hvert lysbilde i (bare) tre sekunder. En mulig vei ut er å duplisere et lysbilde noen ganger til du (med alle duplikatene sammen) fremdeles får en passende visningstid. Du kan gjøre det ved å høyreklikke på lysbildet i oversiktspanelet og Dupliser lysbildet å velge.

Tips 05: Sett inn lysbildefremvisning
Tilbake til Google Nettsteder, der du kan gå gjennom Mine sider Klikk på navnet på nettstedet du jobber med. For å legge til lysbildefremvisningen din, må du logisk være i designmodus igjen - blyantikonet igjen. Klikk på den tomme tabellcellen, og velg deretter Sett inn / kjør / presentasjon. Klikk på ønsket presentasjon og bekreft med Velger. En dialogboks vises med noen alternativer. Akkurat som med videoklippet kan du også fjerne merkene her Plasser grensen […] og Legg til tittel. Du gjør det bra å krysse av de to nederste alternativene: Start lysbildefremvisning når spilleren er lastet inn og Start lysbildefremvisningen på nytt etter siste lysbilde, slik at presentasjonen starter (igjen) automatisk. Du må finne ut det optimale formatet for presentasjonen din ved å prøve, ofte viser det seg Middels (555 px) å være passende. Bekreft valgene dine med Lagre.
 Du må finne ut det optimale formatet for presentasjonen din ved å prøve noe
Du må finne ut det optimale formatet for presentasjonen din ved å prøve noe Tips 06: Oppdater siden
Flott, du har allerede et nettsted med et videoklipp, en lysbildepresentasjon og kanskje litt tekst, en klokke eller en annen gadget plassert. Du skal nå vise nettstedet på en eller flere skjermer under et eller annet arrangement. Det er ikke så vanskelig: du må bare åpne nettleseren og surfe til nettadressen til nettstedet ditt.
Du har sørget for at både videoklippet og lysbildefremvisningen starter eller starter på nytt automatisk, men det er fortsatt irriterende at justeringer du gjør etterpå i 'backend' (les: i designmodus på Google Nettsteder) ikke gjelder automatisk. skjermbildene vises. Det er fordi nettsiden ikke bare oppdateres. Og det er nettopp vår intensjon. Heldigvis er det en annen vei ut, i form av en dings.
Gå tilbake til redigeringsmodus på websiden din, og klikk et sted nederst på siden. Velge Sett inn / Flere dingser og se opp URL-viderekoblinghvorpå du får gadgeten URL-viderekobling endret å velge. Bie Side til lim inn nettadressen til nettsiden din (så noe som //sites.google.com/site//). Standardtilstand Pause satt til 10 sekunder. Dette betyr at siden automatisk oppdateres hvert 10. sekund. Det er for kort, fordi videoen og lysbildefremvisningen din sannsynligvis vil ta lengre tid. Så sett en tid (i sekunder) som er tilpasset varigheten på videoklippet eller lysbildefremvisningen. Du kan trygt holde dimensjonene små, for eksempel 100x30 piksler og en kant eller tittel er igjen ikke nødvendig for noe. Bekreft med OK og med Lagre.

Tips 07: Angi tillatelser
Du kan selvfølgelig også opprette flere nettsider og for eksempel vise hver side på en annen skjerm. For eksempel kan du alltid vise lysbildefremvisningen på skjermen i møterommet, og på skjermen i kantinen de kommende sportskampene (ved å bruke en Agenda-gadget).
Det kan da være nyttig at du har en ansatt per side som kan administrere og oppdatere sideinnholdet. Det er fullt mulig med den gamle versjonen av Google Nettsteder. Åpne en webside og klikk på tannhjulikonet øverst til høyre, hvoretter du finner det Deling og rettigheter å velge. Først og fremst må du legge til de målrettede personene på nettstedet ditt, klikk på øverst til høyre Aktiver tillatelser på sidenivå (2x). Klikk deretter på Nettstedet - i midtpanelet og på Endre. Punkt alternativet Av - Spesifikke personer og bekreft med Lagre. Klikk deretter på blyantikonet og velg kan vises, og skriv deretter inn navnene eller e-postadressene til personene du vil gi tilgang til nettstedet ditt. Når du er ferdig med dette, klikker du på navnet til undersiden i midtpanelet og trykker på knappen Endre. Punktum Bruker egendefinerte tillatelser på og muligens også Tilpassede tillatelser: Ikke legg til nye brukere på denne siden. Trykk på knappen Lagre. Still nå den heldige brukerens tillatelser til kan redigere og bekreft med Lagrer endringer.