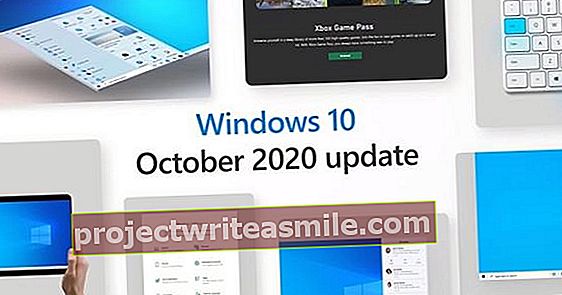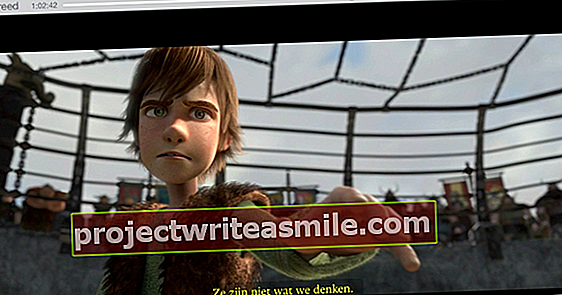Microsoft Word kan produsere mye mer enn enkle bokstaver og ren tekst. Ta en titt på design- og layoutverktøyene, og du vil bli overrasket over i hvilken grad de kan hjelpe selv nybegynnere med å lage attraktive layouter for brosjyrer, flygeblad og nyhetsbrev.
Jo mer komplisert layout og innhold, desto mer trenger du hjelp fra en designprofesjonell - og kanskje også en høyverdig desktop-publiseringspakke. Men før du gjør det, prøv Words innebygde talenter.
Arbeid med en mal ...
Den enkleste måten å lage mer komplekse dokumenter i Word er å bruke en mal. Word har hundrevis av dem, fra nyhetsbrev og flyers til visittkort og faksmeldinger. For å komme i gang, gå til Fil> Ny i navigeringslinjen til venstre, og du vil bli presentert med et utvalg av populære maler (inkludert standard blank side) med søkefeltet ovenfor.

Maler er forhåndsutfylt med bilder og eksempeltekst, som du enkelt kan erstatte med dine egne bilder og tekst (du kan klikke på en tekstblokk og begynne å skrive, eller lime inn tekst og bilder du tidligere har kopiert til utklippstavlen). Men selv om du vil endre designelementer (som for eksempel skrifttyper), kan du starte med en mal for å bruke de forhåndsinnstilte margene og andre grunnleggende layoutparametere som er vanskelige å lage fra bunnen av.
... eller arbeid med temaer
Hvis du heller vil starte fra bunnen av med en tom side, kan du angi sidedimensjoner, marginer, kolonner og andre grunnleggende standarder i Sideoppsettet bånd. Du kan også klikke på fanen Design Klikk for å velge et tema - en samling skrifter for populære layoutalternativer som titler, underoverskrifter og ren tekst. Du kan selvfølgelig spesifisere disse individuelt mens du skriver, men skriftene i et bestemt tema er valgt og dimensjonert i henhold til allment aksepterte designretningslinjer, slik at de ser bra ut side om side.
Den Design kategorien tilbyr også samlinger av fargepaletter og effekter som du kan bruke for å legge karakter til layoutet ditt. For eksempel kan du velge en bestemt farge fra en palett for en kant, og en annen farge for lavere overskrifter. (Når du har valgt et tema, vises fargene i paletten når du klikker på Skriftfarge ikonet på den Hjem bånd.) Du kan eksperimentere med forskjellige utseende ved å sveve markøren over et tema (eller et annet designelement i båndet), som deretter blir brukt på den aktuelle delen av dokumentet. For å gjøre endringen permanent, må du klikke på ønsket element.

Med et annet alternativ i kategorien Design du kan bruke bakgrunnsfarge, mønster eller til og med et bilde på dokumentet. klikk på Sidefarge for å se disse alternativene - det er et morsomt alternativ til den vanlige, solide hvite.
Lek med typografi
Det er ikke noe kjedeligere enn en side full av ren tekst, men noen ganger har du ikke mange bilder for å lette monotonien. Det er verktøy som gjør layoutene dine mer interessante, som initialer, lavere overskrifter og anførselstegn - og de er relativt enkle å bruke i Word.
Å legge til initialer - store bokstaver - i et avsnitt er enkelt: I Sett inn bånd, klikk på det Legg til en Drop Cap ikonet i Tekst verktøy. Du kan velge mellom en forstørret stor bokstav innebygd i teksten eller i venstre marg. Med Drop Cap Du kan velge skrift, høyde (i antall linjer med normal tekst), tegn og avstand til teksten.

Et pull quote er et sitat fra tekst som du limer inn i et felt og bruker som designelement, akkurat som du ville brukt et bilde. Det er en måte å markere en viktig del av historien, samtidig som den er visuelt tiltalende på siden. I Word plasserer du markøren nær området der du vil lage en tekstboks, og klikker på den Tekstboks ikonet i den Sett inn bånd. Deretter vil du bli presentert for en meny med flere forhåndsformaterte tekstfeltalternativer. Når du har valgt en, vises den - med eksempletekst - i dokumentet. Du kan deretter erstatte eksempelteksten med din egen tekst og justere alternativer som skriftstørrelse og farge.

Til høyre for feltet kan du bruke et lite ikon for å justere hvordan feltet passer i oppsettet. For eksempel kan du velge å ha teksten viklet rundt feltet, eller du kan ha teksten over og under den (men ikke rundt den). Du kan også feste feltets posisjon til siden, eller til teksten som omgir den, slik at feltet beveger seg når teksten beveger seg.

Med Ord Kunst ikonet på den Sett inn bånd lar deg lage fargerike, spektakulære skrifter med effekter som ikke finnes i standardskrifter. Du kan bruke disse tegnene til å livne opp en side, men prøv å ikke bli gal: En liten mengde vil komme langt.
Bilder, diagrammer og annet innhold
Du har kanskje lagt merke til det nå Tekst verktøy bare en liten del av den Sett inn fordi det er så mange andre ting du kan legge til for å forbedre utseendet og effekten av et dokument.
Bilder er et opplagt valg. Nåværende versjoner av Word inkluderer verktøy som lar deg utføre grunnleggende bilderedigering i appen. Når det gjelder tekstboksen, begynn med å slippe markøren i området der du vil plassere et bilde. Klikk deretter på Bilder (eller Online bilder hvis du vil søke etter bilder i Office's enorme samling av utklipp), og klikk på bildet du vil sette inn.

En rekke ting vil skje: Bildet vil vises i dokumentet ditt. Hvis det ikke er akkurat der du ønsket det, kan du bare dra og slippe det. Du kan også gjøre fine justeringer med piltastene når bildet er i flyttemodus.
Samtidig vises det Bildeverktøy bånd, fylt med en rekke alternativer som beskjæring, kunstneriske effekter og rammer. Som med tekstbokser, kan du også få et ikon ved siden av bildet som lar deg velge hvordan det passer inn i teksten.

Word har også spesialverktøy for å sette inn figurer (for enkle diagrammer), SmartArt (for mer komplekse forretningsdiagrammer) og til og med Excel-lignende grafer som du kan lage øyeblikkelig.
Det siste grafiske elementet i Sett inn bånd det er Skjermbilde ikon: Klikk på det, og du kan legge til aktuelle skjermbilder på Windows-skrivebordet - et praktisk verktøy for folk som vil vise dataprosesser.

Du kan legge til bildetekster i grafikken ved hjelp av Sett inn bildetekst funksjon i den Referanser bånd, men det er en ulempe: Fordi funksjonen er ment for akademiske publikasjoner, tildeles den automatisk et nummer (i rekkefølge) - og det er nesten umulig å fjerne dem på trykk med mindre du er i Words feltkoder som vil dykke. Hvis du vil ha unummererte bildetekster med bildene dine, må du opprette en tekstboks under (eller ved siden av) bildet for bildeteksten, eller sette dem begge i en boks for å slå dem sammen, noe som også er en komplisert prosedyre.
Gjør justeringer
Mange av Words verktøy kan brukes på farten, så hvis du ikke liker hvordan noe ser ut, kan du enkelt endre det. For eksempel kan du flyte tekst til kolonner ved å velge det hele og klikke på antall kolonner du vil ha i kategorien Sidelayout.

Hvis du har lagt til flere elementer i et dokument og de ikke oppfører seg slik du vil, kan du finne hjelp i Ordne-delen av fanen Sidelayout. Her kan du finne funksjoner for å justere objekter og bringe dem foran eller bak andre gjenstander.
De siste trinnene
De fleste kommersielle skrivere som jobber med små bedrifter godtar dokumenter i PDF-format, og Word lar deg lagre dokumenter som PDF. Det er imidlertid forskjellige typer PDF-filer, så spør skriveren på forhånd om de kan fungere med PDF-formatet som genereres av versjonen av Word du bruker.
Word kan ikke gjøre alt et skrivebordsutgivelsesprogram av høy kvalitet kan. Hvis du for eksempel trenger kuttelinjer på sider, anbefaler Microsoft at du eksporterer Word-dokumentet til Publisher, Office's desktop publishing-app. Desktop-publiseringspakker kan vanligvis eksporteres til alle større PDF-typer. Pakker av høy kvalitet lar deg også lage flere mastersider som kan fungere som maler for komplekse dokumenter. Word gjør det enkelt å lage sider med topp- og bunntekster, men det er ikke så lett å kombinere dem med andre sidestiler i samme prosjekt.
Men for folk som bare ønsker å lage hverdagsdokumenter - flyers, brosjyrer, hefter og så videre - ser bedre ut, har Word mye å tilby. Læringskurven er ikke for bratt, og hvis den allerede er på skrivebordet, er prisen riktig.
Dette er en fritt oversatt artikkel fra vårt amerikanske søsterside PCWorld.com. Beskrivte termer, handlinger og innstillinger kan være områdespesifikke.